申込み手続きの流れ
こちらではWeb申込み手続きの流れをご紹介します。

まで、メールでお問い合わせください。

Zoomを使ってお客さまとWeb上での対話で、お客さまのお話にじっくりと耳を傾けることを重視し、時間をかけて丁寧にヒアリングします。
ご相談対応日は、土曜日、日曜日、祝祭日の午前9時から午後5時までです。
完全事前予約制となります。
電話相談には、対応できません。
当センターにご依頼の場合には相談料は発生しませんが、ご依頼が無い場合の相談には相談料が発生しますので、何卒、ご理解くださいませ。
相談料は1時間まで 1万円+1,000円(消費税)

当センターでは、ご依頼頂きましたお客さまにご納得頂けないまま勝手に手続きを進めるようなことは一切しませんので、ご安心ください。ご不明点等がありましらた、ご遠慮なくお気軽にお申し出ください。
Web相談システム「Zoom」の使い方
Zoomは、パソコン、タブレット、スマートフォンを通じて、多くの人をつないで動画・音声通話でコミュニケーションをとることができるアプリケーションです。
1. 必要なものと確認事項
・パソコン
※WEBカメラとマイクが内臓されていない場合には、パソコンに接続できるWEBカメラとマイクを準備
・スマートフォン(以降スマホ)
・タブレット端末(iPadなど)
上記3つのうちひとつでもあれば可能です。
(参考)Zoomが動作するOS・端末について
2. 動作環境について
インターネットに接続できる環境になっている必要がありますので確認をお願いします。
相談対応ではインターネット回線を長時間使用します。従量課金制の契約の場合には注意してください。(インターネット使い放題の契約、または使用料金が気にならないwifiの利用を推奨)
また、通信環境の悪い場所ではWeb相談をすることはできません。インターネットがきちんと繋がっているか、電波の悪いところではないかを確認ください。
パソコンとスマホ/タブレット端末では使い方の流れが異なるので注意してください。
特にスマホ/タブレット端末を使う場合、事前にZOOMのアプリのダウンロードが必要になるので注意してください。
【スマホ/タブレット端末の場合の使い方の流れ】
スマホ/タブレット端末から相談のためWeb相談室へ入室する場合のみ、先にZoomアプリをダウンロードする必要があります。
ダウンロードを済ましておけば、当センターからお客様へメールでお送りする共有されたWeb相談室のURLをクリックするだけで入室することが可能です。
1. スマホ/タブレット端末用のアプリをストアから入手
<iOS(iPhone/iPad)の場合>
ZOOM Cloud Meetings

このURLで開かれたページから無料でダウンロードすることができます。
※ダウンロードするためにはAppleのアカウント登録が必要です。
もし、自分のアカウントを持っていない・アプリを入手したことがないという方は以下のサイトを参考にしてください。
<Androidの場合>
ZOOM Cloud Meetings

このURLで開かれたページから無料でダウンロードすることができます。
※ダウンロードするにはgoogleのアカウント登録が必要です。
もし、自分のアカウントを持っていない・アプリを入手したことがないという方は以下のサイトを参考にしてください。
2. 共有された会議室のURLをクリック
当センターからメールやメッセージで案内された「ルームURL」を受け取ります。
Web相談室への参加は、URLをクリックするだけです。
(URLの例) https://zoom.us/j/0000000
2.1 URLをクリックすると
既にアプリのダウンロードが済んでいれば、下のような画面が表示されます。
黄色の枠で囲われた「ミーティングに参加する」ボタンをクリックします。

3. 名前を登録してWeb相談室に入室
当センターがお送りするパスワードを入力ください。
下の画像の黄色の枠で囲まれた部分に打ち込みます。
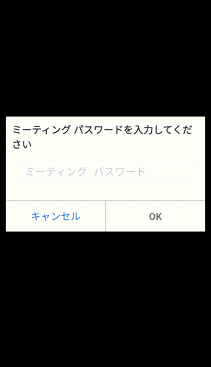
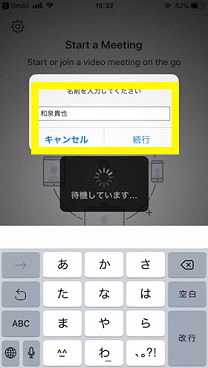
※名前を入力する画面が出てこなかった場合には、そのまま進んでください。
4. 入室後、マイクとカメラをコントロールする
マイクとカメラへのアクセスを求められます。
(下の写真はマイクへのアクセスを求められているところです。)
マイクへのアクセスを許可することによって通話が、
カメラへのアクセスを許可することによって映像通信が可能になるので「許可」するようにしてください。
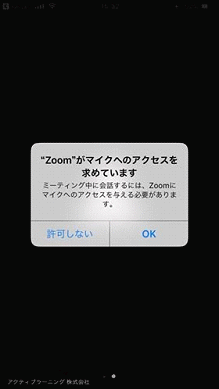
「インターネットを使用した通話」を選択
下の画面のように参加の仕方を選択させられます。
「インターネットを使用した通話」を選んでください。

※電波がきちんと受け取れる環境であるか電波を確認ください。




マイクがONの状態
マイクがOFFの状態
(基本的にはこの状態で)
※呼びかけられたらONにして話します。
カメラがONの状態(基本的にはこの状態で)
カメラがOFFの状態
スマホ版画面解説
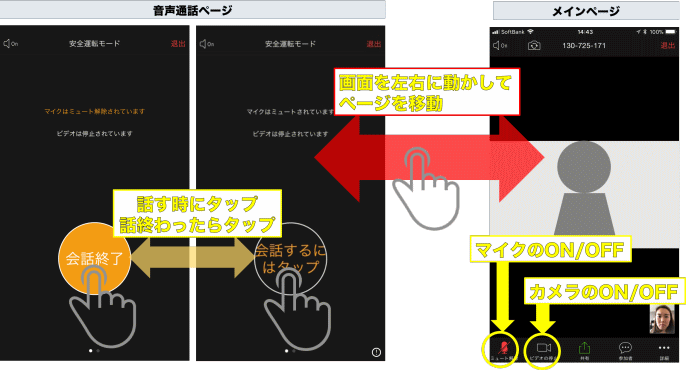
チャット機能の使い方
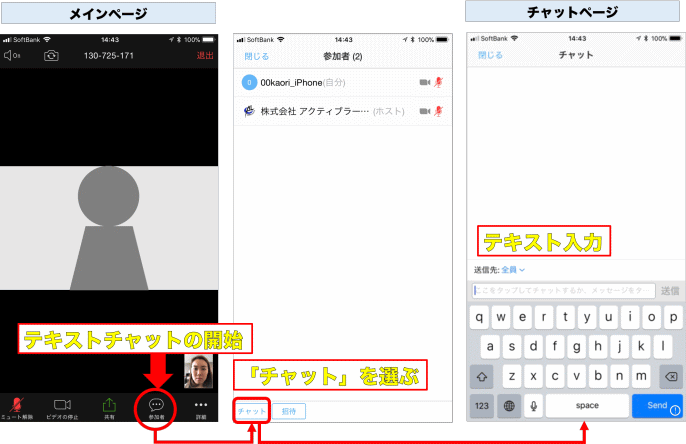
【パソコン(PC)の場合の使い方の流れ】
1.共有されたWeb相談室のURLをクリック
当センターからお送りするメールやメッセージで案内させて頂くWeb相談室のURLを受け取って頂き、Web相談室へ入室はそのURLをクリックするだけです。
(URLの例) https://zoom.us/j/0000000
2.パソコン用zoomアプリのダウンロード&インストール、起動
2.1. Web相談室のURLをクリックして、zoomのアプリをインストールする
当センターからお送りする「ルームURL」をクリックすると、入室するにあたって、ファイルのダウンロードの案内が表示されます(初めてzoomを使用する場合)。
これは会議室の画面を表示するzoomというソフトをダウンロードになります。
ダウンロードしてそのファイルを開いてください。基本的には自動でダウンロードが行われます。

ダウンロードすると、下にダウンロード済みのファイルが表示されます。
表示された案内通りクリックしてください。
ダウンロードされたファイルをクリックすると、zoomを読み込みます。
以下は読み込み中の画面です。起動するまで待ちます。
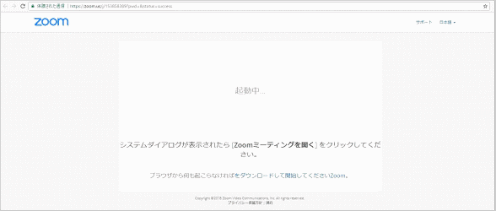
3. お名前を登録してWeb相談室に入室してください。
①読み込みを終えたら、ご自分のお名前を登録してWeb相談室に入室してください。
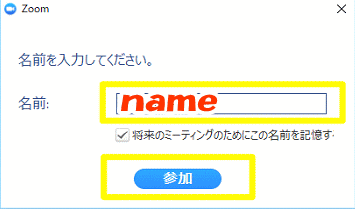
黄色の枠で囲まれた部分にお名前を打ち込んでください。
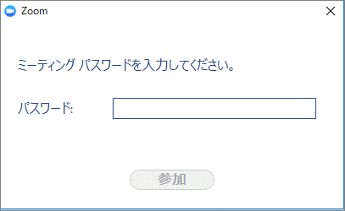
当センターからお送りするパスワードを入力ください。
②お名前を入力したら、下の画像の黄色い枠で囲われた、青い「参加」ボタンをクリックして、Web相談室への入室となります。
※名前を入力する画面が出てこなかった場合には、そのまま進んでください。
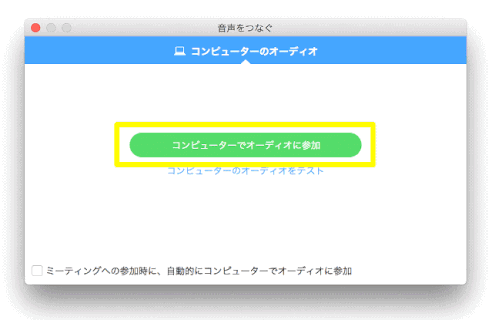
※初めて使用する場合は、「コンピューターのオーディオをテスト」をクリックし、スピーカーとマイクが問題なく使用できるか確認ください。




マイクがONの状態
マイクがOFFの状態
(基本的にはこの状態で)
※呼びかけられたらONにして話します。
カメラがONの状態(基本的にはこの状態で)
カメラがOFFの状態
事務所名 ビザWebサポートセンター (澤村行政書士国際法務事務所・澤村経営労務管理事務所内)
法務省 登録支援機関 登録番号 19登-003109号
代表 澤村浩正
住所 〒522-0056 滋賀県彦根市開出今町1488-15
連絡先 e-mail:info@visawebsupport.com TEL 0749-26-1038 FAX 0749-26-1038
